If you’ve updated to iOS 17, there’s plenty of built-in tricks worth getting stuck into. We’ve put together a list of the best iOS 17 tips and tricks that we think are most useful – or just handy – to know.
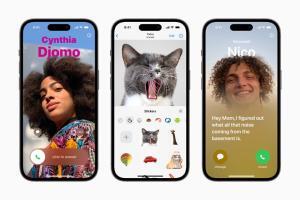
iOS 17 delivers plenty of tips and tricks. While there are plenty of tips and tricks, it’s sometimes the hidden iOS 17 tips and tricks, the ones that fly under the radar that pique our interest.
If you want to take a closer look at some of the lesser-known features and settings on iOS 17 right now, here’s what to expect.
Automatically delete all those verification codes in Messages and Mail
How often do you receive a message or an email with a one-time verification code? And once you confirm the code, that message or email is no longer needed. Yet it remains behind, adding to the clutter. With iOS 17, those messages can now automatically get the heave-ho.
To set this up, go to Settings, select Passwords, and then tap Password Options. Under Verification Codes, turn on the switch for Clean Up Automatically. The next time you confirm a code texted to you, the message is automatically removed.
Use Crossfade for smoother transitions in Music app
Instead of a jarring or silent jump from one song to another, you can now enable a cross-fade effect between songs in Apple Music on iOS 17. It almost provides the effect of a DJ mixing two songs together, helping bridge the awkward gap between music, and it is especially useful when you have the AUX in your car, at a party, or at any event.
To turn Crossfade on, all you have to do is go to Settings>Music>Crossfade where you then get to pick the number of seconds you want the transition to persist, ranging from one to 12 seconds. Once it is turned on, the setting will apply automatically to everything you are listening to — it really is that simple.
Lock your private tabs in Safari
Private Browsing in Safari allows you to surf the web without your details, like browsing history and cookies, being saved. However, if you have tabs open in Private Browsing, these tabs don’t automatically go away when you’re done with your private browsing sessions. Instead, they live in Safari unless you close them, which means that if anyone gets access to your phone, they could potentially see what you’ve been browsing in private.
Thanks to iOS 17 though, you can now place a lock on the Private Browsing section of Safari. In the Settings app, go to Safari, scroll down and toggle on Require Face ID to Unlock Private Browsing. Now, when you go to Safari, you must use Face ID or type in your passcode to access Private Browsing in Safari.
You can autofill email verification codes
The same way that you can autofill text verification codes now from your keyboard, with iOS 17 you can also do that but with email verification codes. You must set up your email with the Mail app for this to work.
Crop your photos using the zoom feature in Photos
Cropping a screenshot or picture in the Photos app is a relatively easy process, but Apple has made it even easier with iOS 17.
Now, when you’re viewing a photo and you zoom in on it, a new Crop button will appear in the top-right. This will automatically take you into edit mode and allow you to then adjust the crop even more, or you can simply hit Done to finish the crop. You must act quick though, as the crop button appears for only a few seconds after you zoom in to a photo.
You might be surprised to learn this, but you’ve never been able to use Apple Maps offline. Instead, you’d have to be connected to the internet, which is useless if you need to find your way back home when you’re out in the wilderness or in an area with no connection. In iOS 17, you can finally download an offline map to grab directions even when you don’t have service.
In Maps, tap your profile photo in the top right of the navigation window and go into Offline Maps. Depending on where you drive most, you may see a suggested map to download, along with the size of the map, in case you don’t have much storage. You can also just hit Download New Map, type a city, manually adjust the map if needed and download it to your iPhone.
Use Visual Look Up to figure out laundry codes
You grab a shirt and look at the tag. It’s filled with symbols that are supposed to help you figure out how to wash this specific article of clothing — maybe it can only be washed in cold water, or it might require a dry cleaning. Unfortunately, you might not know how to read these laundry symbols. But your iPhone can.
With iOS 17, you can now use the Visual Look Up feature, which can identify words and objects in your photos, to decipher what these laundry codes say. All you have to do is take a clear photo of your laundry symbols, go into the Photos app, find the image of the laundry symbols, swipe up and tap on Look Up Laundry Care. The results will show you what each of the recognized laundry symbols mean.
Interact with certain widgets on your home screen
The widgets that live on your home screen are no longer there just for looks. Apple has brought interactive widgets to the iPhone, allowing you to control applications from your home screen, much like you would from the control center.
For now, the number of interactive widgets is limited, but if you want to add one to your home screen, press down on an empty space on your home screen to enter edit mode, tap the plus sign in the top right, and scroll through the list of widgets. A few interactive widgets available include Podcast, Home, Notes and Music.
For example, in Music you can play or pause music, while in Home, you can turn any connected devices off and on, such as a smart light bulb or a thermostat.
Submit a comment