iOS 17 introduced new features to the iPhone experience, but, some settings are likely to annoy rather than delight, and in this article we show how to turn these off.
And once you’re done, check out this amazing list of ten iOS 17 settings that you should turn on right now.
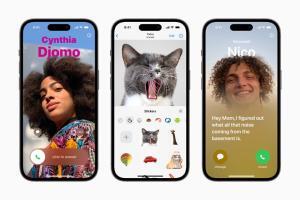
Let’s dive right in!
1. Stop NameDrop from automatically sharing your contact info
The new NameDrop feature on iOS 17 allows you to quickly swap contact information via AirDrop simply by bringing your iPhone near another iPhone or Apple Watch. Your name and Contact Poster (also new with iOS 17) are shared with NameDrop, along with your phone number, email address and other information.
However, you may experience issues with NameDrop sharing info when you don’t want to. For example, if you place your iPhone near another iPhone in general, NameDrop may attempt to transfer your contact information. If you carry two iPhones in your bag — one personal and the other for work — NameDrop could attempt to share contact info between the two, which can be annoying when you’re not trying to use the feature on purpose.
Fortunately, there’s an easy way to disable NameDrop completely.
- Open the Settings app.
-
Tap on General.
-
Navigate to the AirDrop tab.
-
Once you open the tab, simply toggle the Bring Devices Together option off.
2. iMessages Apps
In iOS 17, all iMessage apps and tools like the camera and photo options can be accessed by tapping a " " button above the keyboard and to the left of the text input field.
Tapping the " " button brings up a menu column. From the top, the default order of options includes Camera, Photos, Stickers, Cash (where available), Audio, and Location. At the very bottom is a More button which when tapped reveals any other installed Messages apps (you can also swipe up to reveal this hidden list).
Though there is no restriction about how many apps you have to keep in the drawer, having too many apps can make this neat feature look chaotic. If you have no need for certain apps in the list, you can turn them off by following the steps below.
- Open the Settings app.
-
Scroll down and tap Messages.
-
Tap iMessage Apps.
-
Toggle off the switch next to an app you want to remove from iMessage.
3. Stop Siri from activating so easily
One of the big changes for Siri in iOS 17 is the ability to trigger the assistant by simply saying “Siri” instead of “Hey Siri. While it’s an easier way to quickly open an application or run a shortcut with just your voice, you might find yourself accidentally triggering Siri more often, since the new trigger is just a single word now.
To go back to only having Siri activated when you say "Hey Siri" and not just "Siri," follow the steps below:
- Open the Settings app
-
Look for the ”Siri and Search” menu
-
Tap ”Listen for” and choose the solo "Hey Siri"option.
Now, your iPhone will no longer activate Siri simply when you say ”Siri.”
4. Predictive Autocorrect
The new autocorrect functionality in iOS 17 is handy for when it corrects something that you didn’t want fixed, since all it takes is a tap to revert rather than having to retype the word.
If you type pretty faster, you may find the new predictive autocorrect annoying. Thankfully, you can manually disable the feature in settings. Simply follow the steps below to do so.
- Open Settings on your iPhone.
-
Tap General.
-
Tap Keyboards.
-
Under the "All Keyboards" section, toggle off the switch next to Predictive.
Now iOS will simply underline in red any word it thinks you mispelled, but it won’t try to autocorrect it.
5. Hide notifications in StandBy
StandBy mode activates when an iPhone is plugged into a charger and positioned in a horizontal (or landscape) orientation. When in StandBy mode, incoming notifications are shown full screen. So if you get an iMessage, for example, it will pop up with the name of the person and the Messages icon to let you know you have a message.
StandBy is a great way to quickly absorb information by glancing at your phone, but if there are people around and you want to keep some of your information private, you may not want StandBy to show notifications. The following steps show you how it’s done.
- Open the Settings app on your iPhone.
-
Tap StandBy.
-
Under "Notifications," toggle the switch beside Show Notifications so that it is in the gray OFF position.
Now when you’re in StandBy mode, you won’t see all of your notifications displayed. Critical notifications, like weather emergencies, will still be shown in StandBy mode.
6. Significant Locations
The Significant Locations feature is designed to track your movements and store a detailed history of places you visit on a regular basis on your iPhone.
Significant Locations feature is described by Apple as follows:
Allows your iPhone to learn places significant to you in order to provide useful location-related information in Maps, Calendar, Photos, and more. Significant Locations are encrypted and cannot be read by Apple.
For some, this is going to be no big deal. For others, this will be seen as overreach on Apple’s part, and an invasion of privacy. Here’s how to turn it off:
- Go to Settings > Privacy & Security > Location Services > System Services > Significant Locations. Note that you have to scroll to the bottom of the list in Location Services to find System Services, and Significant Locations is also at the bottom of the list.
-
Authenticate yourself using the iPhone’s passcode, or using Touch ID or Face ID.
-
Toggle off the switch next to Significant Locations.
Conclusion
That’s pretty much it. These are some iOS 17 settings you should turn off right away on your iPhone. What do you think about iOS 17? Are there any other annoying settings that I missed? Sound off in the comments.
See also: ten iOS 17 settings that you should turn on right now.
Submit a comment